Detailansicht des Kontakts
Hinweis: Bei der Anlage eines neuen Kontakts wird die rechte Seite des Fensters durch eine Kollisions- und Dublettenprüfung ersetzt. Sie sehen dort, ob bereits ein identischer Kontakt besteht, entweder in im Kontaktstamm des aktuellen Anwalts oder wahlweise im Kontaktstamm aller Anwälte. Nach dem Speichern wird diese Ansicht ausgeblendet.
Phonetische Kollisionsprüfung: Die Kollisionsprüfung ist phonetisch, d.h. es werden auch ähnlich klingende Namen gefunden. Legen Sie bspw. einen Kontakt mit dem Namen "Mayer" an, dann werden Ihnen alle Kontakte mit den Namen "Mayer", "Maier", "Mayr", "Mair", "Meier", "Meyer" angezeigt. Die Prüfung wird gestartet, wenn Sie einen Namen angeben und das Feld verlassen (indem Sie bspw. mit der Tabulator-Taste in das nächste Feld Straße springen).
Wenn Sie einen der möglichen kollidierenden Kontakte auswählen, werden Ihnen außerdem die Aktenbeteiligungen und die bestehenden Beziehungen zu anderen Kontakten angezeigt.
Die angezeigten Reiter können Sie in Abhängigkeit der Kontaktart festlegen, wechseln Sie dazu in die Konfiguration - allgemeine Einstellungen (Reiter Kontakte - Unterreiter Kontaktart).
Hinweis zur Kontaktart: Die Kontaktart dient in erster Linie der Einteilung der erfassten Kontakte in der
Übersicht
. Ein Kontakt kann aber in anderen Rollen in Akten als
beteiligte Partei
erscheinen. Erfassen Sie zum Beispiel einen neuen Kontakt und weisen diesem die Kontaktart Mandant zu, dann kann dieser Kontakt in der Akte von anderen Mandanten trotzdem die Rolle eines Zeugen oder Gläubigers einnehmen. Ein Kontakt kann außerdem in anderen Rollen in Beziehung zu anderen Kontakten gesetzt werden. Den Kontakt aus dem Beispiel mit Kontaktart Mandant können Sie also bspw. in der Rolle des Arbeitgebers mit einem oder mehreren anderen Kontakten in Beziehung setzen.
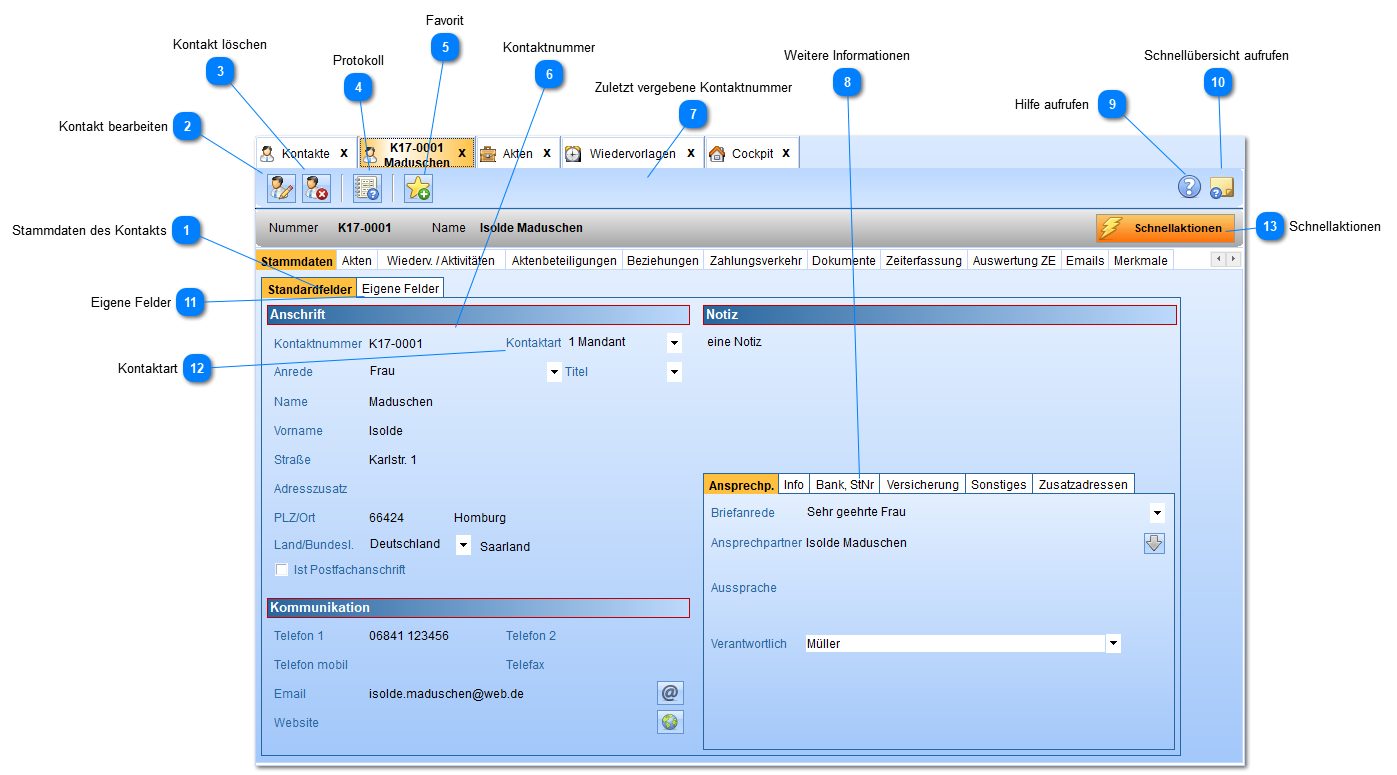
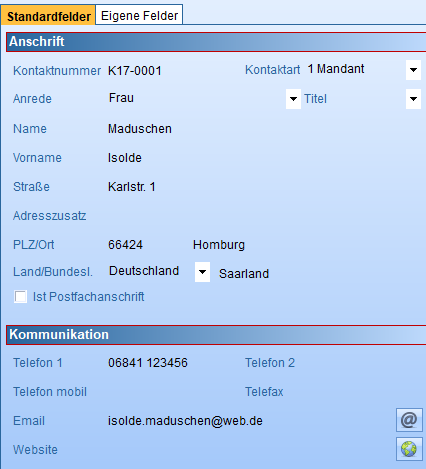 Während Sie eine PLZ eingeben, wird der richtige Ort vorgeschlagen. Geben Sie bspw. 3 Zeichen an und diese 3 Ziffern reichen aus, um den richtigen Ort zu finden, dann können Sie das Feld der PLZ verlassen und die PLZ wird automatisch vervollständigt. Die zugrunde liegenden Werte finden Sie in den allgemeinen Einstellungen.
Mit dem Button rechts neben der Email-Adresse können Sie eine Email schreiben, wenn die notwendigen Angaben in Ihrem Benutzer gemacht wurden.
Mit dem Button rechts neben der Website können Sie diese in Ihrem Internet-Browser öffnen.
|
|
Öffnet das Änderungsprotokoll für diesen Kontakt. Sie können dort sehen, welcher Benutzer wann welche Änderungen vorgenommen hat.
|
|
Den Kontakt als Favoriten markieren. Er taucht dann im Cockpit auf.
|
|
Die Kontaktnummer wird je nach Einstellung entweder manuell oder automatisch vergeben.
Bei manueller Vergabe wird geprüft, ob die Nummer bereits vergeben wurde.
|
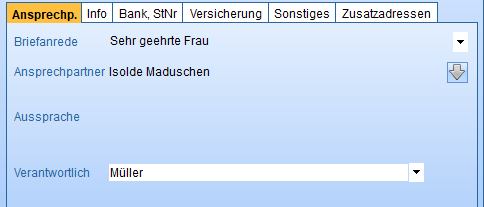 Im ersten Reiter können Sie Briefanrede und den Namen des Ansprechpartners angeben, diese Daten werden in eine anzulegende Akte übernommen.
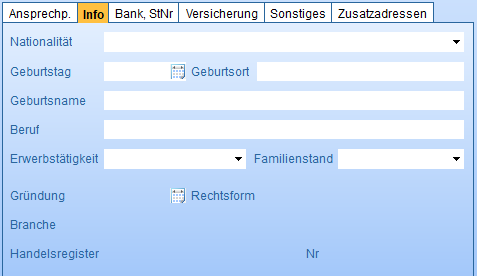 Die verfügbaren Daten (aktivierte Datenfelder) im zweiten Reiter hängen davon ab, ob es sich um eine Person oder ein Firma handelt.
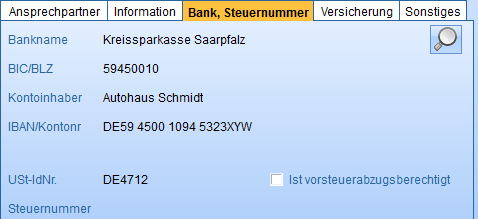 Im dritten Reiter können Bankdaten und Steuernummern hinterlegt werden. Mit der Lupe neben dem Banknamen öffnet sich das Bankenverzeichnis.
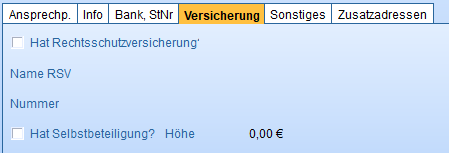 Im vierten Reiter werden Informationen zur Versicherung erfasst.
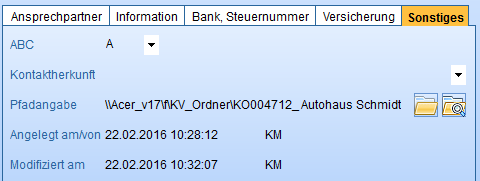 Im fünften Reiter sehen Sie weitere Daten wie Kontaktherkunft, den Speicherpfad und wer den Datensatz angelegt bzw. zuletzt geändert hat.
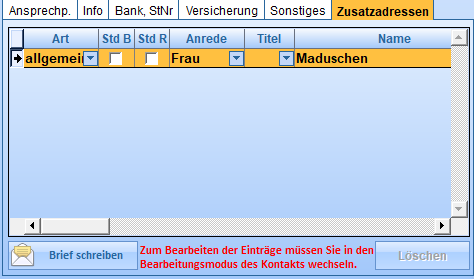 Im sechsten Reiter können Sie beliebig viele Zusatzadressen zu einem Kontakt hinzufügen. Die zur Verfügung stehenden Arten (z.B. Rechnungsanschrift, JVA etc.) der Zusatzadressen können Sie in den allgemeinen Einstellungen bearbeiten.
Neue Zusatzadressen können Sie direkt in die Tabelle eintragen bzw. Sie können bestehende Einträge direkt in der Tabelle bearbeiten. Dazu müssen Sie sich im Bearbeitungsmodus des Kontakts befinden.
|
|
Im Reiter eigene Felder können Sie zuvor angelegten eigenen Felder füllen.
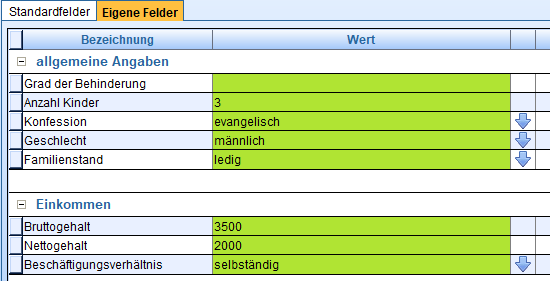 Sie können entweder einen beliebigen Text in Spalte Wert eingeben oder den kleinen blauen Button verwenden, um eine Auswahl möglicher Werte zu öffnen (dazu müssen natürlich auch mehrere Werte in der Einrichtung des Feldes angegeben worden sein).
Die Felder, die Sie bei der Einrichtung mit dem Häkchen in Spalte "aL" (für automatisches Laden) versehen haben, werden bei neuen Kontakten automatisch eingetragen. Zusätzliche Felder können Sie mit den Schaltflächen ganz unten hinzufügen bzw. löschen.
Wenn Sie Ihren eigenen Feldern Textvariablen zugewiesen haben, können Sie diese in Dokumenten verwenden. Die hier angegebenen Werte werden dann diese Textvariablen ersetzen.
|