Beispielablauf
Im Folgenden wird auf die wichtigsten Schritte eingegangen, die zur Bearbeitung eines Insolvenzvorgangs notwendig sind.
1) Kontakte anlegen oder importieren
Legen Sie einen Kontakt für Ihren Mandanten und weitere Kontakte für die möglichen Aktenbeteiligten (Gläubiger und -vertreter) an. Sie können Kontakte auch importieren, wenn diese im xls-Format vorliegen.
Zur Anlage eines Kontakts wechseln Sie in die Kontaktübersicht und drücken Sie den Button mit dem grünen Plus-Symbol.
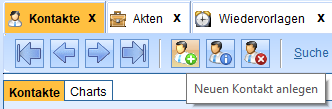
Es öffnet sich ein Reiter, in dem Sie die Daten des Mandanten angeben:
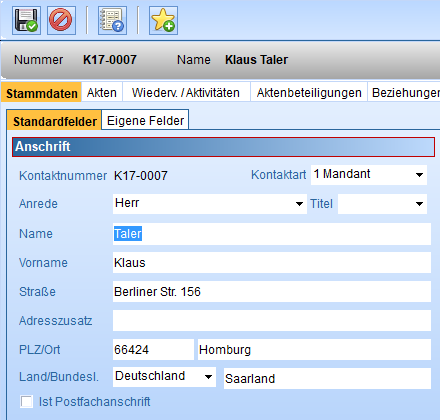
Drücken Sie den Button oben links (Diskettensymbol) zum Speichern.
Die Anlage von Kontakten ist hier näher beschrieben, zum Import von Kontakten finden Sie hier Informationen.
2) Akte anlegen
Legen Sie eine Akte für Ihren Mandanten an. Öffnen Sie dazu die Detailansicht des Kontakts und wechseln Sie dort in den Reiter Akten:
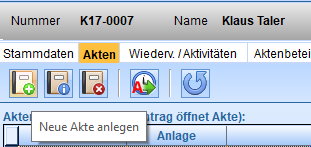
Drücken Sie auch hier den Button mit dem grünen Plus-Symbol. Alternativ können Sie die Schnellaktionen verwenden, zu finden oben rechts in der Kontaktansicht:
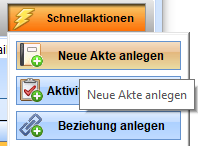
Es öffnet sich ein Reiter für die Anlage der Akte:
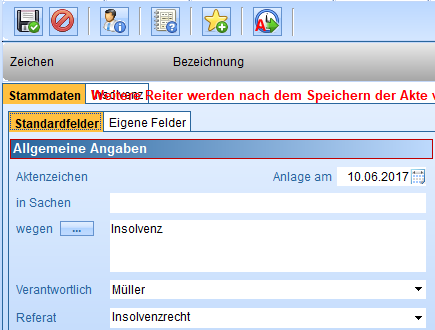
Geben Sie hier die wichtigsten Daten ein und speichern Sie (wieder oben links mit der Diskette).
Es werden nach dem Speichern weitere Reiter angezeigt, wechseln Sie in den Reiter Aktenbeteiligte:
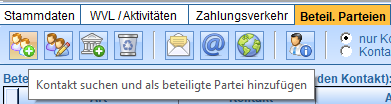
Drücken Sie hier den linken Button, es öffnet sich eine Auswahl der Kontakte. Fügen Sie einen oder mehrere Kontakte als Aktenbeteiligte hinzu:
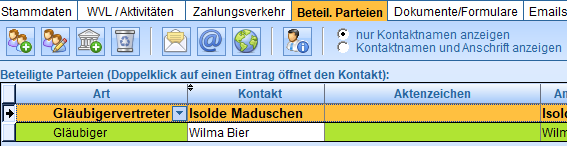
Durch Drag&Drop können Sie die Beteiligten in Beziehung setzen, ziehen Sie dazu bspw. einen Gläubigervertreter auf einen Gläubiger:

Wechseln Sie anschließend in den Reiter Insolvenz:

3) Der Reiter Insolvenz
Da es sich um eine neue Akte handelt, ist die Verbraucherinsolvenz vorausgewählt, die Felder für Informationen sind noch leer:
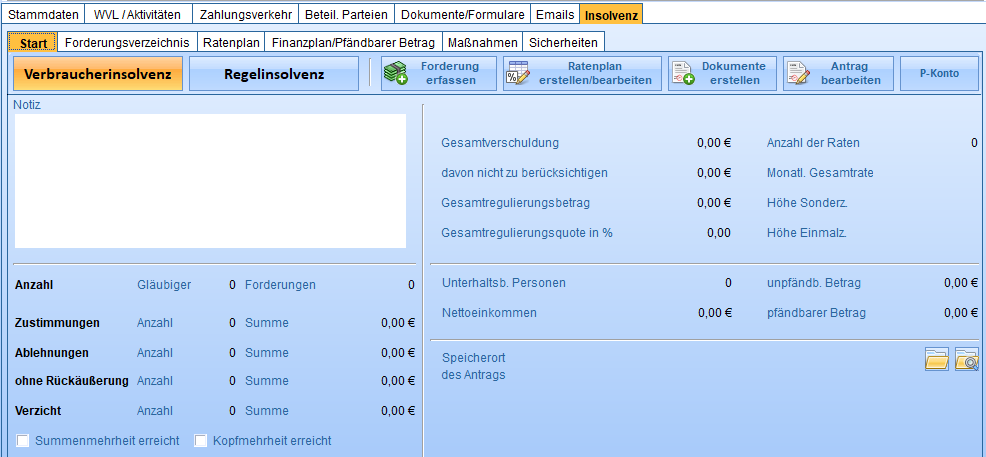
Die zur Verfügung stehenden Reiter hängen von der Insolvenzart ab, die Sie durch Drücken des entsprechenden Buttons festlegen (und jederzeit ändern können):


a) Forderungen erfassen
Zuerst werden Forderungen erfasst. Dazu können Sie im Reiter Start den entsprechenden Button (Forderung erfassen) drücken oder Sie wechseln in den Reiter Forderungsverzeichnis und drücken dort den Button mit dem kleinen grünen Plus-Symbol oder Sie verwenden das Kontextmenü (Rechtsklick auf die Tabelle).
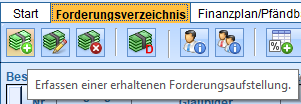
Es öffnet sich ein Fenster zur Erfassung der Forderung, die zur Auswahl stehenden Eingabemöglichkeiten hängen von der Insolvenzart ab:
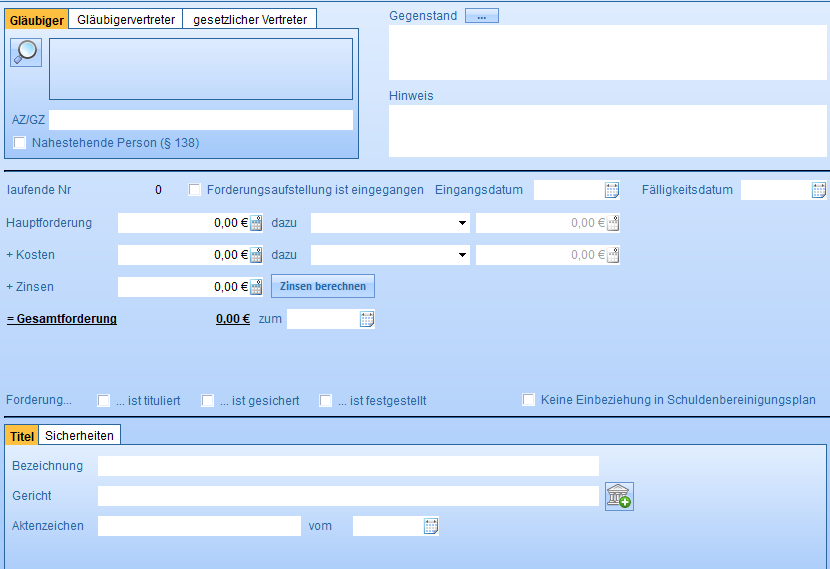
Auf jeden Fall notwendig ist die Angabe eines Gläubigers. Drücken Sie dazu den Button mit der Lupe:
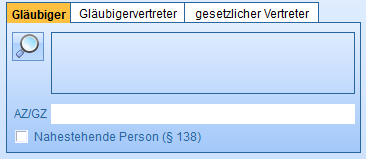
Es öffnet sich die Auswahl der Aktenbeteiligten:

Sie sehen hier die zuvor hinzugefügten Beteiligten. Falls der gesuchte Kontakt nicht vorhanden ist, können Sie den Button "Neuen Beteiligten hinzufügen" drücken. Es öffnet sich dann die gleiche Auswahl wie unter Punkt 2.
Wählen Sie einen Beteiligten aus und drücken Sie auf Übernehmen:
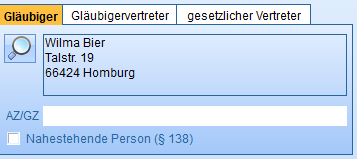
Sie können noch ein Aktenzeichen angeben. Geben Sie dann einen Gegenstand und Werte für die Forderung ein:
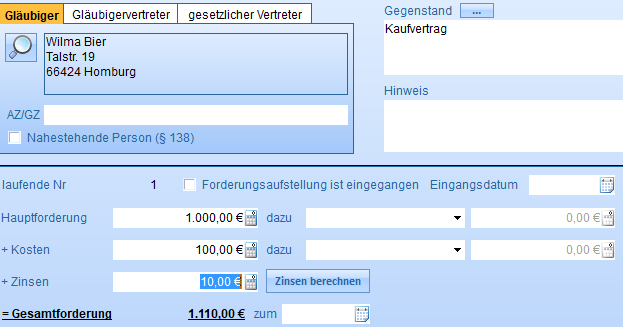
Speichern und schließen Sie die Forderung (Buttons oben rechts). Legen Sie gegebenenfalls weitere Forderungen an.
Diese erscheinen im Reiter Forderungsverzeichnis:

Nun können Sie einen Ratenplan auswählen (nur bei Verbraucherinsolvenz). Wechseln Sie dazu in den Reiter Ratenplan:

Sie sehen hier für jede Forderung einen Eintrag, da aber noch keine Ratenplanart ausgewählt wurde, werden Sie noch keine Spalten für Anzahl und Höhe der Raten, der Sonderzahlungen etc. sehen. Diese werden erst nach Auswahl der Ratenplanart angezeigt. Welche Spalten konkret angezeigt werden, hängt außerdem von der Art des Ratenplans und den Angaben ab.
Drücken Sie den Button "Angaben zum Ratenplan/Berechnen des Plans":
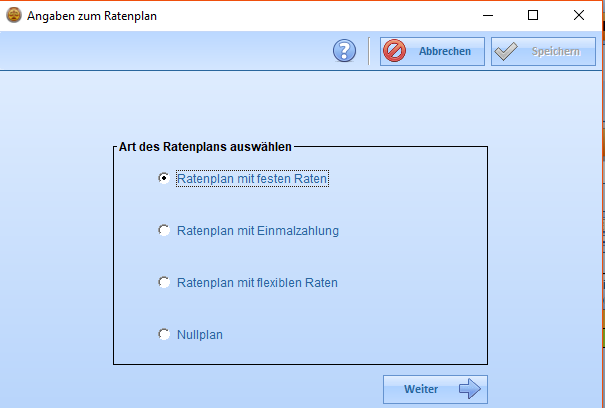
Wählen Sie hier die Art des Ratenplans, für das Beispiel wird der Ratenplan mit festen Raten verwendet:
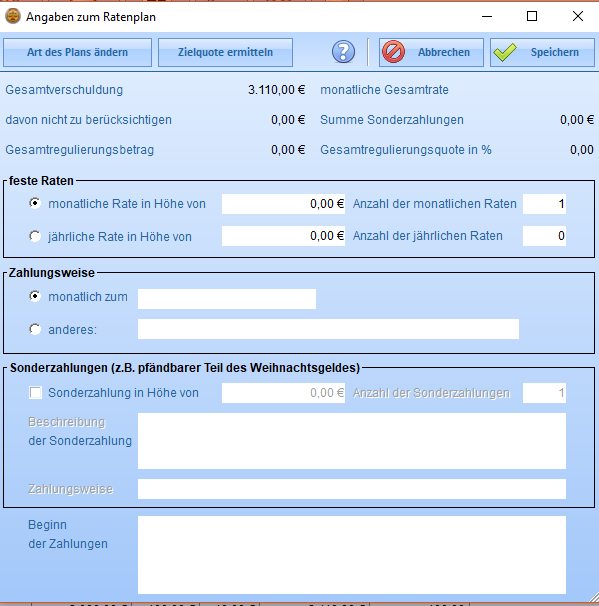
Geben Sie hier die notwendigen Daten ein, Sie können auch eine Zielquote ermitteln lassen, drücken Sie dazu den Button oben in der Mitte.
Wenn Sie die Felder füllen, zum Beispiel Höhe und Anzahl der monatlichen Rate werden die Informationen im oberen Bereich automatisch aktualisiert:
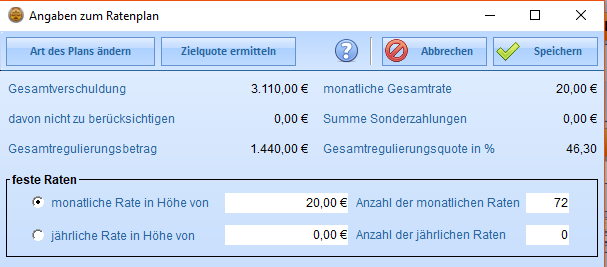
Drücken Sie Speichern. Die Angaben werden übernommen, der Ratenplan wird berechnet und es werden weitere Spalten angezeigt:

Sie können nun bei Bedarf die Werte direkt in der Tabelle ändern, die Werte in den anderen Spalten werden automatisch errechnet. Diese Automatik können Sie unterhalb der Tabelle deaktivieren, wenn Sie vollkommen frei Werte eingeben wollen.
Die angezeigten Spalten hängen davon ab, was im Ratenplan angegeben wurde. Hätten wir dort Angaben zu Sonderzahlungen gemacht, würden wir hier weitere Spalten für die Anzahl und die Höhe der Sonderzahlungen sehen.
Sie könnten nun einen außergerichtlichen Schuldenbereinigungsplan erstellen lassen, drücken Sie dazu den Button "Außerg. SBP". Oder drücken Sie Anlage 7A für die Erstellung der entsprechenden Anlage.
Wechseln Sie in den Reiter Start:
Hier haben sich nun einige Informationen geändert:
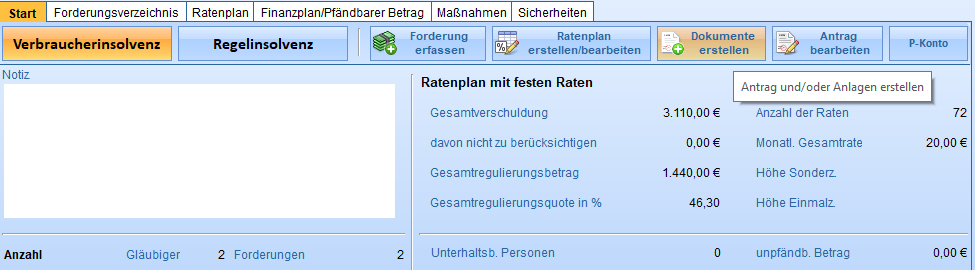
Drücken Sie den Button "Dokumente erstellen" (wenn nicht bei allen Forderungen ein Verhandlungsergebnis angegeben wurde, erscheint ein Hinweis, den Sie aber einfach weg drücken können):
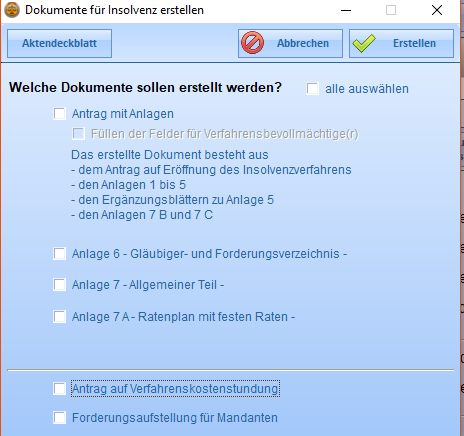
Die hier angezeigten Auswahlmöglichkeiten hängen ebenfalls von der Insolvenzart ab.
Sie können hier ein Aktendeckblatt, den Antrag auf Verfahrenskostenstundung oder eine Forderungsauftsellung für Ihren Mandanten erstellen lassen.
Außerdem können Sie hier den Antrag erstellen lassen, mit oder ohne Anlagen (die Sie zu jedem Zeitpunkt immer separat erstellen lassen können, entweder aus diesem Fenster oder direkt aus den jeweiligen Reiterkarten).
Wenn Sie den Antrag erstellen lassen, überträgt die Kanzleiverwaltung automatisch Daten in die entsprechende PDF-Datei des Antrags (z.B. Angaben zum Schuldner). Für diese Funktion (Schnittstelle zu PDF-Dokumenten) ist ein installiertes .NET 3.5 Framework notwendig. In der Regel sollte dieses bereits auf Ihrem Computer vorhanden sein, wenn nicht, werden Sie darauf hingewiesen.
Der erstellte Antrag wird geöffnet und mit der Akte verknüpft. Den Antrag können Sie dann wie gewohnt ausfüllen.
Nachdem ein Antrag erstellt und verknüpft wurde, können Sie diesen jederzeit im Reiter Start wieder aufrufen, um ihn weiterzubearbeiten:

Alternativ können Sie auch einen bereits vorhandenen Antrag manuell verknüpfen, geben Sie dazu unten den Speicherort des Antrags an:
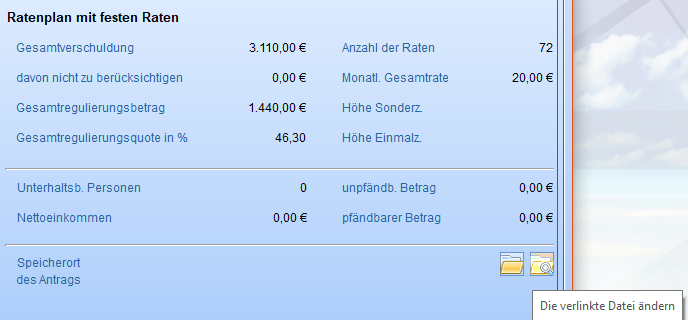
Die erstellten Dokumente werden in einem Unterordner Insolvenz innerhalb des Aktenordner gespeichert. Zum Öffnen des Speicherorts können Sie die Schnellaktionen (letzter Menüpunkt) verwenden:
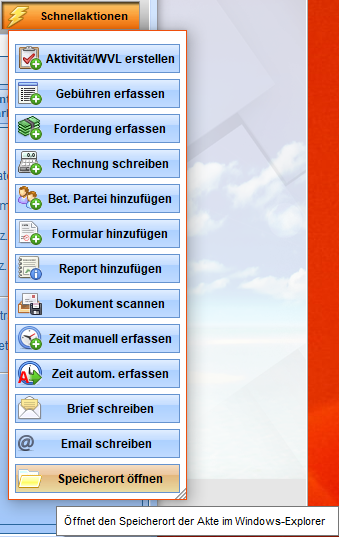
Ausführlichere Informationen zu jedem Punkt und Fenster finden Sie in der Beschreibung der einzelnen Reiter und Fenster.