Zahlungsverkehr
Hinweis: Wenn im folgenden Text von Rechnungen die Rede ist, dann gilt das auch für Korrekturrechnungen und Gutschriften. Beachten Sie bitte auch die
Beispiele
.
In dieser Ansicht finden Sie vier Reiter: der erste Reiter enthält Rechnungen, Korrekturrechnungen und Gutschriften, der zweite Reiter enthält fällige Rechnungen, im dritten Reiter werden alle Zahlungen des gewählten Zeitraums aufgelistet und im vierten Reiter finden Sie die
Forderungskonten
.
Wenn Sie diese Ansicht aufrufen und es sind fällige Rechnungen vorhanden, wird der zweite Reiter in roter Schrift dargestellt.
Unterhalb der Reiter finden Sie eine grafische Darstellung der Rechnungsbeträge (gerundete Bruttowerte) für den gewählten Anzeigezeitraum.
Rechnungen, Korrekturrechnungen und Gutschriften können einfach gelöscht werden, wenn sie noch keine Rechnungsnummer haben. Wenn sie eine Rechnungsnummer haben, müssen sie storniert werden.
Es ist in dieser Ansicht nicht möglich, neue Rechnungen oder Gutschriften zu erstellen,
das ist nur aus einer Akte heraus möglich
. Sie können in dieser Ansicht nur Stornierungen vornehmen und
Zahlungen erfassen
.
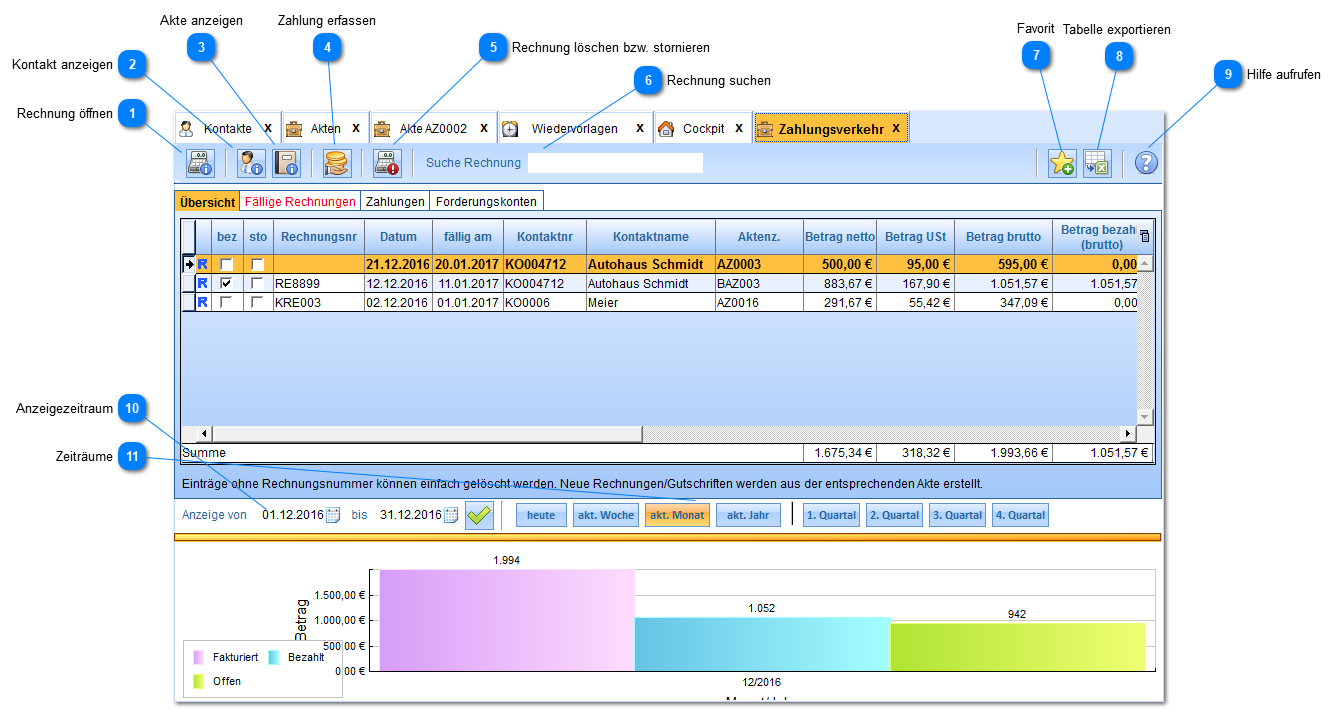
|
Öffnet das Fenster zur Erfassung des Zahlungseingangs.
|
|
Eine Rechnung ohne Rechnungsnummer kann einfach gelöscht werden, andernfalls wird sie storniert. Eine stornierte Rechnung oder Gutschrift kann wie jede Rechnung bearbeitet werden, solange sie noch keine Nummer zugewiesen bekommen hat.
Falls Sie eine Rechnung mit vergebener Rechnungsnummer trotzdem löschen wollen, müssen Sie die entsprechende Berechtigung besitzen.
|
|
Die Rechnung/Korrekturrechnung/Gutschrift als Favorit festlegen. Sie wird dann im Cockpit angezeigt.
|
|
Tabelle nach Microsoft Excel oder LibreOffice/OpenOffice Calc exportieren.
Es werden nur die angezeigten Daten exportiert, zum Export aller Daten eines Anwalts finden Sie hier mehr Informationen.
|