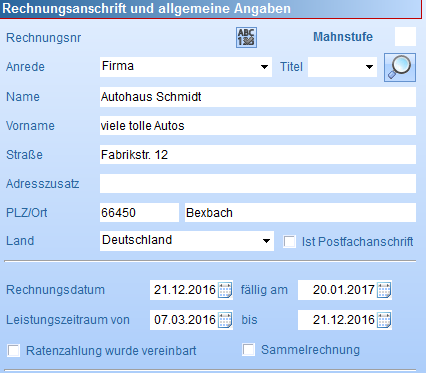Detailansicht einer Rechnung
Hinweis: Sie können eine Rechnung solange bearbeiten bis Sie ihr eine Rechnungsnummer zuweisen. Anschließend sind keine Änderungen mehr möglich, gegebenenfalls muss die Rechnung dann storniert und neu angelegt werden. Bis zur Vergabe der Rechnungsnummer können Rechnungen auch einfach wieder gelöscht werden.
 Speichern
|
 Bearbeitung abbrechenBei einer noch nicht gespeicherten Rechnung wird das Fenster geschlossen, bei einer bereits bestehenden Rechnung wird die Bearbeitung abgebrochen. Bei bereits gespeicherten Rechnungen kann diese nur bearbeitet werden, wenn kein anderer Benutzer zur gleichen Zeit die Rechnung bearbeitet.
|
 Kontakt öffnen
|
 Akte öffnen
|
 Protokoll öffnenÖffnet eine Übersicht mit allen Änderungen, die an der Rechnung vorgenommen wurden.
|
 Rechnungsnr zuweisenNur möglich bei automatischen Nummernkreisen.
Die Rechnung, Korrekturrechnung oder Gutschrift bekommt ihre Rechnungsnummer (bzw. Korrekturrechnungsnummer oder Gutschriftsnummer). Danach sind keine Änderungen mehr möglich und bei falschen Angaben muss die Rechnung bzw. die Gutschrift storniert werden. Den gleichen Button finden Sie in kleinerer Form auch weiter unten.
|
 Dokument erstellen |
 FavoritDie Rechnung als Favorit kennzeichen. Sie erscheint dann im Cockpit. |
 StammdatenDiese Daten sind nur solange änderbar, bis der Rechnung eine Rechnungsnummer zugewiesen wurde.
Im Bild nicht sichtbar ist das Feld für die Eingabe der Mahnstufe. Dieses Feld ist immer änderbar.
|
 Rechnungsnr und MahnstufeDie Rechnungsnummer (bzw. Korrekturrechnungsnummer oder Gutschriftsnummer) wird entweder automatisch (über den kleinen Button) oder manuell vergeben. Bei manueller Vergabe wird geprüft, ob die Nummer bereits vergeben wurde.
Die Mahnstufe kann hier direkt eingegeben werden.
|
 Rechnungsanschrift suchenSie können aus den Aktenbeteiligten eine Anschrift auswählen und in die Rechnung übernehmen.
|
 SammelrechnungWenn Sie für einen Mandanten mehrere Akten bearbeiten und eine Honorarvereinbarung getroffen haben, also nach Stunden abrechnen, dann können Sie eine aktenübergreifende Rechnung stellen, indem Sie dieses Häkchen setzen.
Es werden Ihnen dann alle erfassten Zeiten, die als fakturierbar gekennzeichnet sind, zur Auswahl gestellt, die in allen Akten des Mandanten erscheinen. Gebühren können dann nicht in dieser Rechnung abgerechnet werden, dazu muss eine separate Rechnung gestellt werden.
|
 Verantwortliche PersonWer ist für diese Rechnung zuständig? Kann auf den Dokumenten angegeben werden.
|
 Sonstige InformationenSie sehen hier die Briefanrede und den Ansprechpartner, deren Werte aus der Akte übernommen werden. Außerdem die fakturierten und bezahlten Beträge und den Speicherort der Rechnung.
|
 Schnellübersicht Kurze Funktionsbeschreibung des Fensters und Übersicht über die möglichen Dokument-Variablen.
|
|