|
|||||
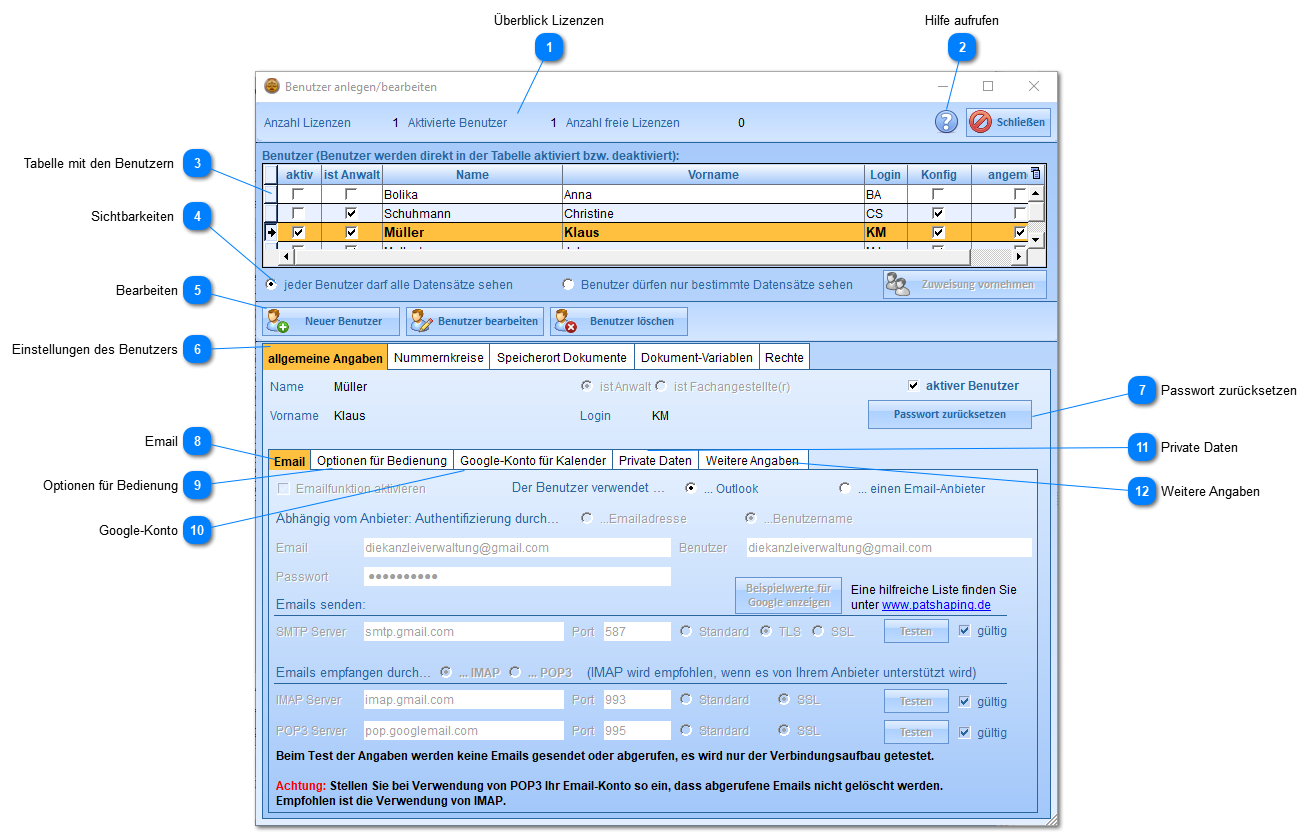
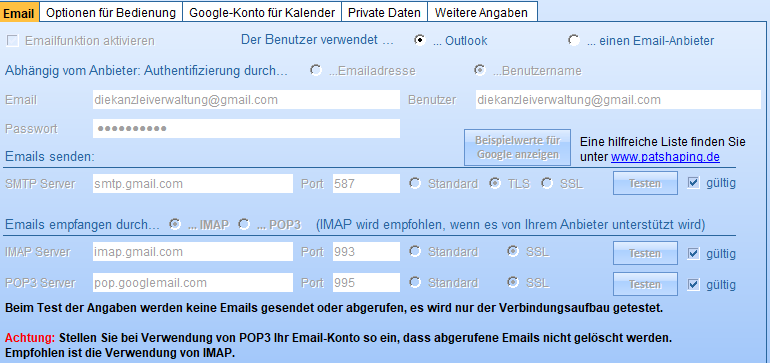 Sie haben die Möglichkeit entweder Outlook oder einen Webmail-Anbieter (wie Google-Mail, web.de etc.) zu verwenden. Verwenden Sie Outlook müssen Sie in diesem Fenster keine weiteren Angaben machen. Falls Sie mehrere Emailkonten mit Outlook verwalten, müssen Sie das Emailkonto auswählen, das in der Kanzleiverwaltung verwendet werden soll. Hier finden Sie mehr Informationen.
Verwenden Sie einen Webmail-Anbierter müssen Sie zum Senden und Empfangen von Emails die entsprechenden Felder füllen. SMTP dient zum Senden von Emails, IMAP und POP3 zum Empfang.
Hinweis zur Verwendung des POP3-Protokolls: Standardmäßig werden beim Empfang über das POP3-Protokoll alle abgerufenen Emails im Postfach gelöscht. Richten Sie daher Ihr Email-Konto bei Ihrem Anbieter so ein, dass abgerufene Emails nicht gelöscht werden. Bei der Verwendung des IMAP-Protokolls werden Emails beim Abrufen standardmäßig nicht gelöscht.
Wenn Sie alle Angaben gemacht haben, drücken Sie Button "Testen", um eine Testverbindung aufzubauen. Wenn diese fehlschlägt, stimmen die Angaben nicht oder es muss zuerst eine entsprechende Option bei Ihrem Email-Anbieter freigeschaltet werden (das ist bspw. bei Web.de der Fall). Ist der Test erfolgreich, wird das entsprechende Häkchen neben dem Button gesetzt. Erst nach erfolgreichem Verbindungsaufbau können Sie Emails schreiben und/oder empfangen, andernfalls ist diese Funktion deaktiviert.
Eine sehr hilfreiche Liste mit den notwendigen Einstellungen zu den bekanntesten Email-Anbietern finden Sie bspw. unter www.patshaping.de.
|
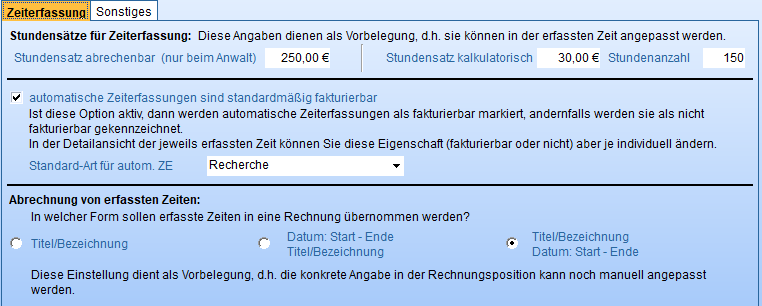 Stundensätze für Zeiterfassung:
Handelt es sich bei dem zu bearbeitenden Benutzer um einen Anwalt, dann können Sie hier zwei verschiedene Stundensätze angeben, die für die Zeiterfassung verwendet werden: den abrechenbaren und den kalkulatorischen Stundensatz. Bei einem Fachangestellten kann nur der kalkulatorische Stundensatz angegeben werden.
Der abrechenbare Stundensatz wird bei einer Honorarvereinbarung auf Stundenbasis verwendet: Wenn Sie in einer Akte die Option Honorarvereinbarung aktivieren, dann wird dieser Stundensatz dort eingetragen, kann dort aber nochmals geändert werden.
Dieser Stundensatz soll also dem Satz entsprechen, den der Anwalt verlangt, wenn er für einen Mandanten explizit auf Stundenbasis abrechnet.
Der kalkulatorische Stundensatz dagegen wird in allen anderen Fällen verwendet. Dieser Stundensatz sagt für den Anwalt aus, wieviel Euro er in der Stunde verdienen muss, um kostendeckend zu arbeiten. Den Stundensatz ermitteln Sie, indem Sie alle monatlichen Kosten zusammenaddieren (private und gewerbliche Miete, Strom, Gas, Wasser, Internet, Telefon, Versicherungen, Lebenshaltungskosten, Gehälter für Angestellte, Rücklagen etc.). Diesen Betrag dividieren Sie durch die Anzahl der Arbeitsstunden, die Sie effektiv monatlich durchschnittlich erbringen können. Die Anzahl der Arbeitsstunden tragen Sie im rechten Feld ein. Das Produkt aus kalk. Stundensatz und Stundenanzahl ergibt den monatlich notwendigen Mindestverdienst. Diesen können Sie mit der entsprechenden Auswertung kontrollieren.
Wenn Sie nun für einen Mandanten tätig werden, mit dem keine Honorarvereinbarung getroffen wurde, und Ihre Tätigkeiten mittels der Zeiterfassung protokollieren, können Sie unmittelbar feststellen, ob Sie an dem Mandanten Geld verdienen oder nicht. Dazu wechseln Sie im Kontakt in den Reiter Zeiterfassung ZE. Das gilt analog für Akten.
Beispiel: Sie haben monatliche Ausgaben von 4.500 EUR und können effektiv 150 Stunden arbeiten, dann ergibt sich ein kalkulatorischer Stundensatz von 30 EUR. Sie werden für einen Mandanten tätig und stellen diesem 600 EUR in Rechnung. Wenn Sie weniger als 20 Stunden für den Mandanten tätig waren, dann haben Sie kostendeckend gearbeitet, haben Sie dagegen mehr als 20 Stunden benötigt, haben Sie einen Verlust erwirtschaftet.
In der Auswertung der Zeiterfassung werden dann die aufgewendeten Zeiten eines Monats den Rechnungen aus dem gleichen Monat gegenübergestellt. Übersteigt die Summe der Rechnungen das Produkt aus kalkulatorischem Stundensatz und Stundenanzahl, dann haben Sie auf den Monat gesehen einen Gewinn erwirtschaftet.
Bei einem Fachangestellten können Sie diesen kalk. Stundensatz ebenfalls angeben, um dessen Tätigkeiten ebenfalls in die Kosten des Kontakts bzw. der Akte einzurechnen.
Automatische Zeiterfassungen sind standardmäßig fakturierbar
Setzen Sie dieses Häkchen, wenn automatisch erfasste Zeiten als fakturierbar gekennzeichnet werden sollen. Sie können diese Option im Datensatz der erfassten Zeit wieder ändern, diese Einstellung dient nur der Vorbelegung.
Im Pulldown-Menü können Sie eine Aktivitätsart vorauswählen, die bei autom. erfassten Zeiten eingetragen werden soll. Auch diese kann im Datensatz wieder geändert werden.
Abrechnung von erfassten Zeiten
Hier können Sie eine Vorgabe machen, in welcher Form erfasste Zeiten in eine Rechnung übernommen werden sollen. Die daraus resultierende Rechnungsposition können Sie aber noch ändern.
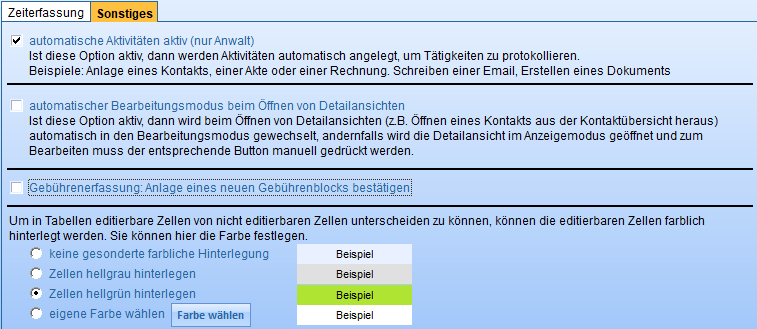 Automatische Aktivitäten:
Diese Option steuert, ob bei bestimmten Aktionen automatisch Aktivitäten erstellt werden sollen oder nicht.
Ist die Option aktiv, werden Aktivitäten automatisch erstellt, zum Beispiel wenn Sie einen Kontakt, eine Akte oder eine Rechnung anlegen, wenn Sie ein Dokument erzeugen oder eine Email senden.
Automatischer Bearbeitungsmodus beim Öffnen von Detailansichten
Ist das Häkchen gesetzt, werden Detailansichten (zum Beispiel ein Kontakt oder eine Akte) automatisch im Bearbeitungsmodus geöffnet, falls der Datensatz nicht gerade von einem anderen Benutzer bearbeitet wird.
Gebührenfassung_ Anlage eines neuen Gebührenblocks bestätigen
Bei der Erfassung von Gebühren werden diese in Gebührenblöcke unterteilt. Sie können die Anlage entweder jedesmal bestätigen oder den Block automatisch anlegen lassen. Die Blöcke sind innerhalb der Gebührenerfassung aber in jedem Fall noch änderbar.
Farbliche Hinterlegung von editierbaren Zellen
In einer Akte können manche Tabellenzellen direkt in der Tabelle geändert werden, zum Beispiel bei den Aktenbeteiligten. Um diese editierbaren Zellen von nicht editierbaren Zellen einfacher unterscheiden zu können, können Sie hier eine Farbe auswählen, mit der diese Zellen hinterlegt werden sollen.
|
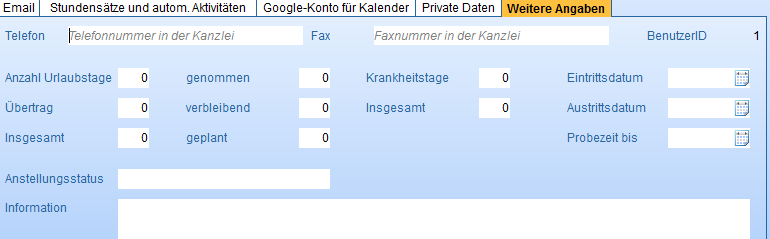 Hier können Sie betriebliche Daten hinterlegen.
Hier sehen Sie außerdem die ID des Benutzers. Diese ist notwendig für den Export der Daten eines bestimmten Anwalts.
|