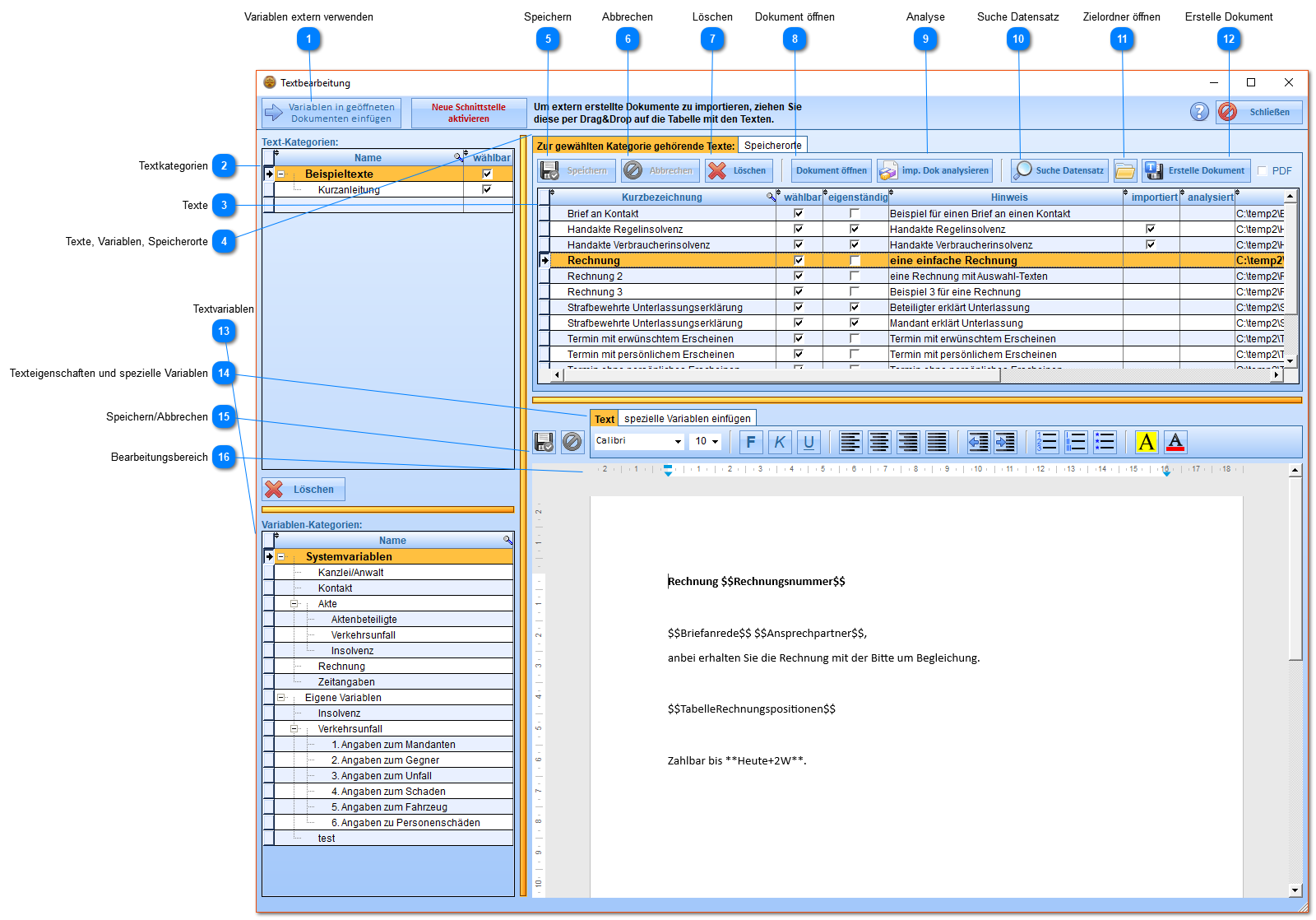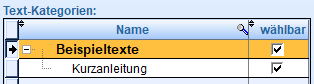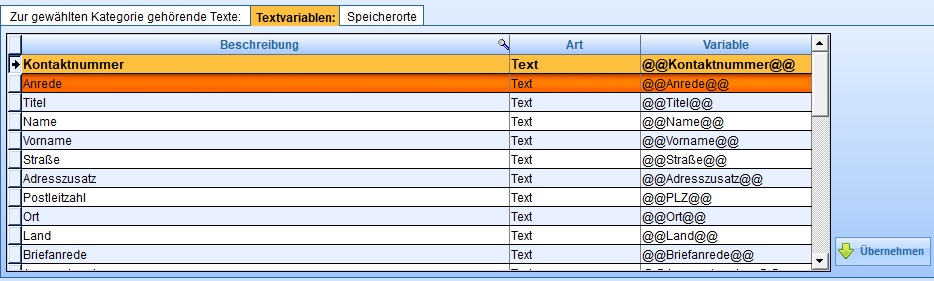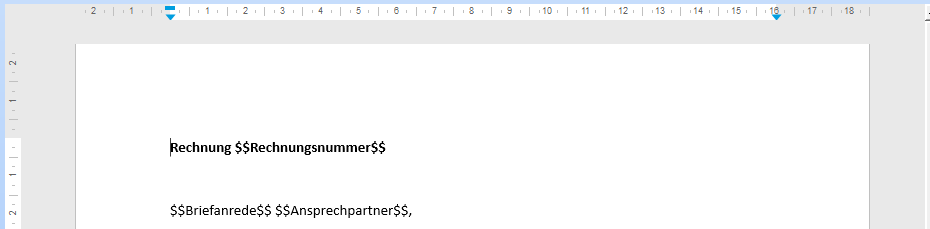Tipp: Sie können aus diesem Fenster heraus für jeden beliebige Kontakt, Akte, Aktenbeteiligten oder Rechnung ein Dokument erstellen. Falls Sie also mehrere Briefe, Rechnungen etc. auf einmal schreiben wollen, müssen Sie nicht zuerst in die Detailansicht des entsprechenden Datensatzes wechseln und dort die Funktion zum Erstellen eines Dokuments aufrufen. Sie können die Dokumente auch in diesem Fenster zentral erstellen. Verwenden Sie dazu die Schaltfläche "Suche Datensatz", um den entsprechenden Datensatz festzulegen (Kontakt, Akte etc.), an den das Schreiben gerichtet werden soll. Dann erstellen Sie das Dokument und legen den nächsten Datensatz fest. Die erstellten Dokumente werden im Speicherort des jeweiligen Datensatzes abgelegt, den Sie über die Schaltfläche mit dem Ordnersymbol (siehe Punkt 11) öffnen können.
 Variablen extern verwendenÖffnet ein Fenster, um die Textvariablen (Systemvariablen und eigene Variablen) in ein in Word oder Writer geöffnetes Dokument einzufügen. |
 TextkategorienJeder Text muss einer Kategorie untergeordnet sein, per Drag&Drop können Sie einen Text einer anderen zuweisen.
Neue Kategorien legen Sie direkt in der Tabelle an, Änderungen am Namen der Kategorie erfolgen ebenfalls direkt in der Tabelle.
Um eine Kategorie einer anderen Kategorie unterzuordnen, ziehen Sie die unterzuordnende Kategorie mit gedrückter Maustaste auf die überzuordnende Kategorie. Um eine Unterordnung aufzuheben, ziehen Sie die untergeordnete Kategorie auf sich selbst.
Das Häkchen in Spalte "wählbar" legt fest, ob die Kategorie bei der späteren Auswahl von Texten und Vorlagen für die Erstellung eines Dokuments bspw. für eine Akte angezeigt werden soll oder nicht.
|
 TexteIn dieser Tabelle sehen Sie die Texte der aktuell gewählten Kategorie.
Um einen neuen Text anzulegen, erstellen Sie direkt in der Tabelle einen neuen Eintrag.
Wenn Sie einen Eintrag auswählen, wird der Inhalt des verknüpften Dokuments im unteren Bereich angezeigt und kann bearbeitet werden. Das gilt nur, wenn der Text in der Kanzleiverwaltung erstellt wurde, die Inhalte importierter Dokumente werden in der Textbearbeitung nicht angezeigt (importierte Texte erkennen Sie am Häkchen in Spalte "importiert").
Wenn Sie einen neuen Eintrag erstellen, einen Text eingeben und diesen speichern, wird am angegebenen Speicherort für die Texte ein neues Dokument erstellt. Dieses Dokument erhält den Namen der Kurzbezeichnung. Aus diesem Grund muss die Kurzbezeichnung auch eindeutig sein, die Kanzleiverwaltung weist Sie gegebenenfalls darauf hin, wenn eine Kurzbezeichnung bereits verwendet wird.
In Spalte "wählbar" legen Sie fest, ob der Text bei der späteren Erstellung von konkreten Dokumenten bspw. für eine Akte zur Auswahl stehen soll oder nicht.
In Spalte "eigenständig" legen Sie fest, ob ein Text eine Vorlage (z.B. Briefkopf) benötigt oder nicht.
In Spalte "Hinweis" können Sie einen beliebigen (internen) Hinweis angeben.
In Spalte "importiert" (wird automatisch gesetzt) sehen Sie, ob der Eintrag bzw. der Text innerhalb der Kanzleiverwaltung erstellt wurde oder ob das entsprechende Dokument importiert wurde. Importierte Texte können nicht in der Textbearbeitung bearbeitet werden. Um ein bestehendes Dokument zu importieren, ziehen Sie dieses per Drag&Drop auf die Tabelle. Das Dokument wird dann in den angegebenen Speicherort für Texte kopiert.
Es können nur Dokumente im Format .docx importiert werden, d.h. Sie müssen Dokumente im Format .doc vorher umwandeln. Das können Sie bspw. in Word erledigen, indem Sie das doc-Dokument öffnen und unter .docx abspeichern.
In Spalte "analysiert" sehen Sie, ob ein importiertes Dokument bereits analysiert, d.h. auf enthaltene spezielle Variablen hin untersucht wurde.
|
 Texte, Variablen, SpeicherorteDie zur Verfügung stehenden bzw. angezeigten Reiter hängen davon ab, ob Sie eine Textkategorie oder eine Variablenkategorie auswählen.
Wenn Sie eine Variablenkategorie auswählen, wird ein weiterer Reiter eingeblendet, der Ihnen die zur Verfügung stehenden Variablen zur Auswahl stellt (siehe Punkt 11).
Im Reiter Speicherorte sehen Sie die gewählten Speicherorte für die Texte und die Vorlagen.
|
 SpeichernDen Text speichern. Handelt es sich um einen neuen Text, dann wird am angegebenen Speicherort für die Texte ein neues Dokument im Format .docx angelegt.
|
 AbbrechenBearbeitung des Textes abbrechen, Änderungen werden verworfen.
|
 LöschenDen Eintrag und optional das zugrundeliegende Dokument löschen.
|
 Dokument öffnenDas dem Eintrag zugrundeliegende Dokument öffnen (bspw. in Word oder Writer).
|
 AnalyseNur für importierte Texte: Das extern erstellte Dokument (bspw. mit Word oder Writer) wird auf Textvariablen und spezielle Variablen untersucht. Hier erfahren Sie mehr. |
 Suche DatensatzEs öffnet sich ein Fenster, in dem Sie einen Kontakt, eine Akte, einen Aktenbeteiligten oder eine Rechnung auswählen können.
Drücken Sie anschließend die Schaltfläche "Erstelle Dokument", um das Dokument für den gewählten Datensatz zu erstellen.
Verwenden Sie diese Funktion, um das Verhalten von neuen Texten zu testen oder um bequem Dokumente zu erstellen ohne in die Detailansicht des jeweiligen Datensatzes wechseln zu müssen.
|
 Zielordner öffnenDen Speicherort des gewählten Datensatzes öffnen.
|
 Erstelle DokumentFür den zuvor gewählten Datensatz (Kontakt, Akte etc.) ein Dokument erstellen. Wenn der gewählte Text nicht als eigenständig festgelegt wurde, öffnet sich die Auswahl der Vorlagen. Der gewählte Text wird in diese Vorlage eingefügt.
Wenn Sie das Häkchen in "PDF erzeugen" setzen, wird neben dem Dokument im Format .docx auch direkt eine PDF-Datei erzeugt.
|
 TextvariablenHier finden Sie die Kategorien der Textvariablen, die in Systemvariablen und eigene Variablen aufgeteilt sind. Systemvariablen werden Ihnen von der Kanzleiverwaltung zur Auswahl gestellt und sind standardmäßig verfügbar. Eigene Variablen können Sie in den allgemeinen Einstellungen selbst definieren. Die Einträge in der Tabelle sind nicht änderbar.
Wenn Sie hier einen Eintrag auswählen, werden Ihnen die zur Verfügung stehenden Textvariablen oben rechts angezeigt:
Mit einem Doppelklick oder der Schaltfläche "Übernehmen" fügen Sie die gewählte Variable an der Cursorposition im Text ein.
|
 Texteigenschaften und spezielle VariablenIm Reiter "Text" können Sie die Schriftart etc. festlegen.
Im Reiter "spezielle Variablen einfügen" finden Sie die speziellen Variablen für Auswahl-Texte etc:
|
 Speichern/AbbrechenSpeichern des Textes bzw. Änderungen verwerfen. Gleiche Funktion wie unter den Punkten 5 und 6 beschrieben.
|
 BearbeitungsbereichIn diesem Bereich geben Sie den Text ein und können Textvariablen und spezielle Variablen einfügen.
|
|