Zahlungsverkehr Beispiele
Im Folgenden wird anhand von Beispielen darauf eingegangen, wie Rechnungen, Korrekturrechnungen und Gutschriften dargestellt und Zahlungen erfasst werden.
Hinweis: In den Screenshots der Tabellen ist die Spalte mit dem Betrag der erhaltenen USt nicht sichtbar. Diese befindet sich ganz rechts und kann bei Bedarf von Ihnen an eine andere Stelle verschoben werden. Generell können Sie die Spalten nach Ihrem Belieben anordnen.
1. Rechnung stellen und Zahlung erfassen
a) Vollständige Zahlung erfassen, kein Skonto
b) Teilweise Zahlung erfassen, kein Skonto
c) Restzahlung erfassen, kein Skonto
d) Teilweise Zahlung erfassen, Rechnung als erledigt kennzeichen, weil keine weitere Zahlung zu erwarten ist
e) Vollständige Zahlung erfassen, mit Skontoabzug
2. Rechnung stornieren
a) Eine Rechnung ohne erfassten Zahlungseingang stornieren
b) Eine Rechnung mit erfasstem Zahlungseingang stornieren und Zahlungseingang wieder auszahlen
3. Gutschrift erstellen
1. Rechnung stellen und Zahlung erfassen
Der einfachste Fall: Eine Rechnung über 1.000,00 EUR netto zzgl. USt. wird gestellt.
Um eine Rechnung zu erstellen, wechseln Sie in die entsprechende Akte und drücken dort im Reiter "Zahlungsverkehr" den Button  .
.

In der Übersicht sehen Sie die Rechnungsbeträge netto und brutto sowie den Steuerbetrag. Rechts daneben sehen Sie, wieviel bezahlt wurde und wieviel noch offen ist. Außerdem sehen Sie den Skontobetrag, falls Sie Skonto gewähren. Die Spalte mit den Beträgen der erhaltenen USt ist in den Screenshots nicht sichtbar.
a) Der Zahlungseingang soll vollständig und ohne Abzug von Skonto erfolgen.
Rufen Sie das Fenster für die Erfassung des Zahlungseingangs auf, indem Sie den entsprechenden Button  drücken oder das Kontextmenü verwenden:
drücken oder das Kontextmenü verwenden:
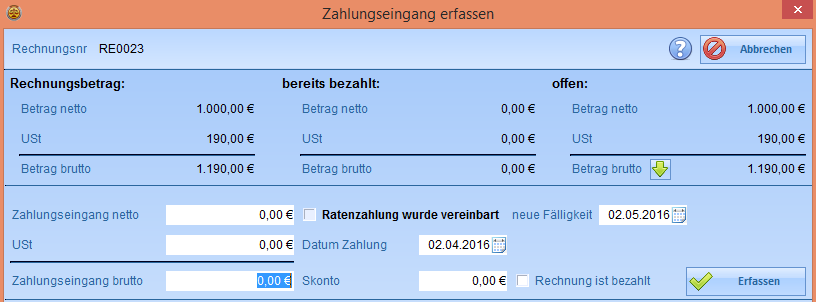
Sie können den Rechnungsbetrag entweder manuell eintragen oder den Button mit dem kleinen grünen Pfeil neben dem offenen Betrag drücken:
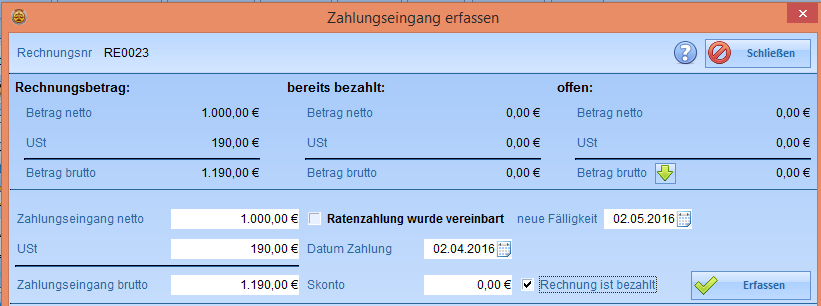
Anschließend drücken Sie auf den Button "Erfassen".
In der Übersicht ändern sich die angezeigten Werte entsprechend:

Hinweis: Für das folgende Beispiel b) wird der erfasste Zahlungseingang einfach wieder gelöscht und dann neu erfasst:
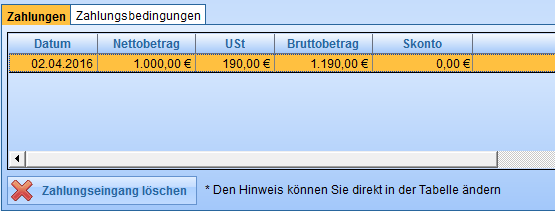
b) Die Zahlung erfolgt nur zum Teil
Rufen Sie das Fenster für die Erfassung des Zahlungseingangs auf, indem Sie den entsprechenden Button  drücken oder das Kontextmenü verwenden:
drücken oder das Kontextmenü verwenden:
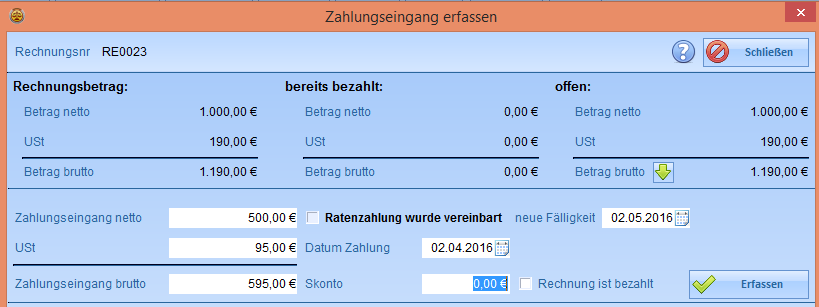
Geben Sie den Betrag der Zahlung im Feld Zahlungseingang brutto an, der Nettobetrag und der Steuerbetrag werden automatisch errechnet. Anschließend drücken Sie auf "Erfassen".
In der Übersicht ändern sich die angezeigten Werte entsprechend:

c) Restzahlung erfassen:
Rufen Sie das Fenster zur Erfassung des Zahlungseingangs auf:
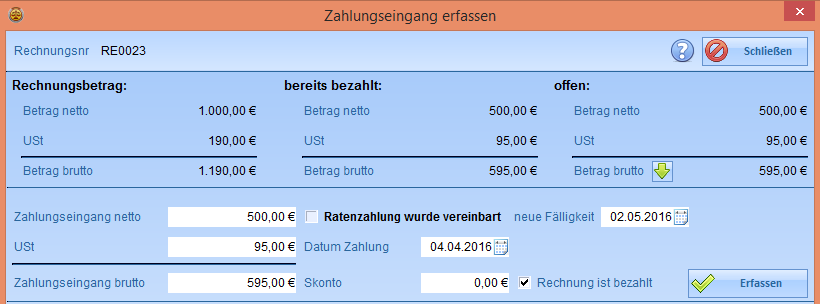
Sie können den Rechnungsbetrag entweder manuell eintragen oder den Button mit dem kleinen grünen Pfeil neben dem offenen Betrag drücken. Sobald der im Feld "Zahlungseingang brutto" angegebene Wert dem offenen Rechnungsbetrag entspricht, wird das Häkchen "Rechnung ist bezahlt" automatisch gesetzt.

d) Teilzahlung erfassen und Rechnung als bezahlt markieren:
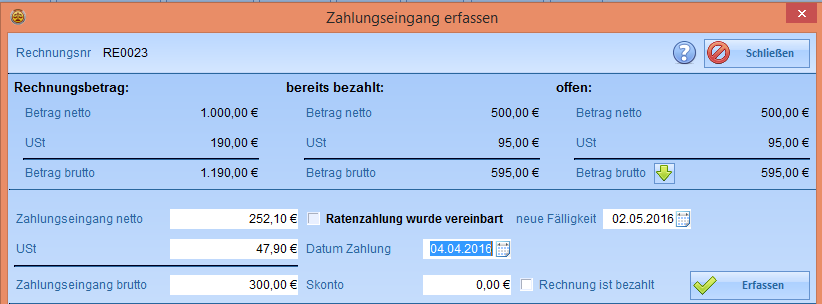
Wenn durch Eingabe des Zahlungsbetrags weiterhin ein offener Betrag bestehen bleibt, wird das Häkchen "Rechnung ist bezahlt" nicht gesetzt. Diese Rechnung wird daher unter den fälligen Rechnungen erscheinen, sobald das aktuelle Datum das Fälligkeitsdatum überschreitet. Wenn aber keine weitere Zahlung zu erwarten ist, können Sie das Häkchen "Rechnung ist bezahlt" auch manuell setzen und die Rechnung erscheint nicht in der Übersicht der fälligen Rechnungen.
In der Übersicht wird die Rechnung als bezahlt markiert (2. Spalte), der offene Betrag wird aber weiterhin ausgewiesen.

e) Vollständige Zahlung erfassen mit Skontoabzug:
Wenn eine Rechnung über eine Zahlungsbedingung mit Skonto verfügt, dann werden diese Bedingungen mit Angabe der entsprechenden Beträge ausgewiesen:
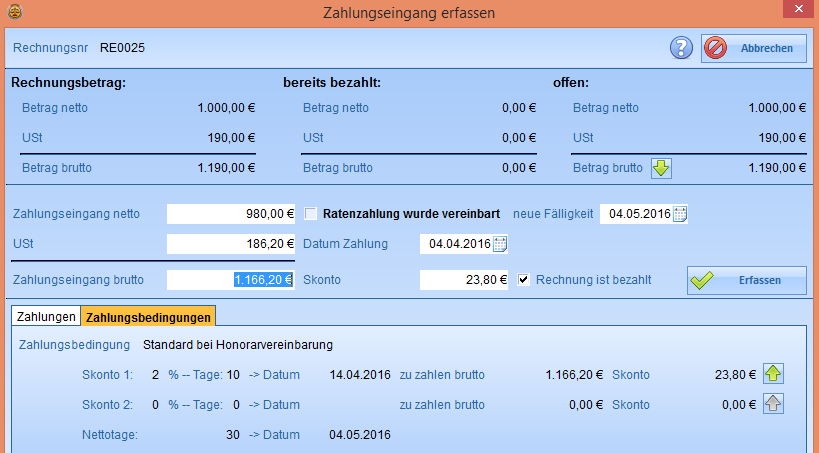
Sie können die Beträge des Zahlungseingangs entweder manuell eingeben oder den kleinen Button mit dem grünen Pfeil rechts neben dem Skontobetrag drücken.
In der Übersicht wird die Rechnung als bezahlt markiert, der offene Betrag ist 0, Skonto wird separat ausgewiesen. Den Betrag der erhaltenen USt befindet sich in der Spalte ganz rechts, die in den Screenshots nicht sichtbar ist. Die Spalten können von Ihnen nach Belieben angeordnet werden.

2. Rechnung stornieren
a) Eine Rechnung ohne erfassten Zahlungseingang stornieren
Selektieren Sie die entsprechende Rechnung und drücken Sie den Button zum Stornieren  .
.

Sie müssen bestätigen, dass Sie die gewählte Rechnung stornieren wollen.
Die Rechnung wird storniert (Spalte 3) und die Korrekturrechnung wird erstellt. Wenn Sie die stornierte Rechnung auswählen, wird die Spalte "Ursprungsrechnung" der dazugehörenden Korrekturrechnung rot hinterlegt, wählen Sie die Korrekturrechnung aus, dann wird die Spalte "Rechnungsnummer" der stornierten Rechnung rot hinterlegt. Das erleichtert Ihnen die Zuordnung.

Beachten Sie, dass die erstellte Korrekturrechnung noch über keine Rechnungsnummer verfügt und diese erst nach dem Drucken erhält. Dadurch können Sie bspw. noch Hinweise angeben.
b) Eine Rechnung mit erfasstem Zahlungseingang stornieren und Zahlungseingang wieder auszahlen
Wählen Sie die zu stornierende Rechnung und drücken Sie den Button zum Stornieren  .
.

Die Rechnung wird storniert und es wird eine Korrekturrechnung erstellt, die die gleichen Beträge hat wie die stornierte Rechnung:

Hinweis: Im Screenshot hat die Korrekturrechnung bereits eine Rechnungsnummer, da das Dokument erstellt wurde.
Um nun die stornierte Rechnung korrekt auszugleichen, öffnen Sie das Fenster für den Zahlungseingang, das in diesem Fall für die Erfassung des Zahlungsausgangs dient:
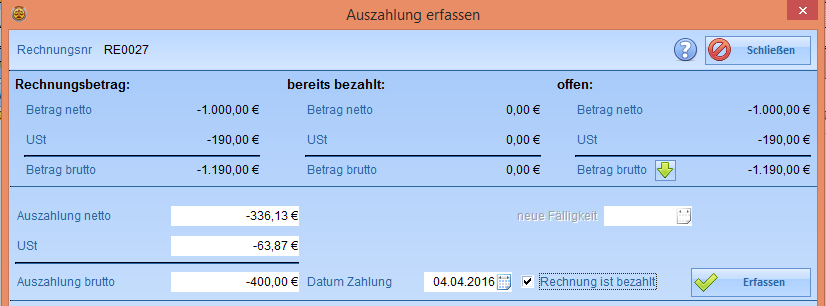
Geben Sie im Feld "Auszahlung brutto" den erhaltenen Betrag ein, in diesem Fall 400,00 EUR. Außerdem müssen Sie das Häkchen bei "Rechnung ist bezahlt" setzen, um festzulegen, dass es keinen offenen Betrag mehr gibt. Bestätigen Sie die Angaben für die Auszahlung mit dem Button "Erfassen":

Die Werte sind nun ausgeglichen.
Hätten Sie das Häkchen bei "Rechnung ist bezahlt" nicht gesetzt, würde ein auszuzahlender Betrag ausgewiesen werden:

3. Gutschrift erstellen
Um eine Gutschrift zu erstellen, wechseln Sie in die entsprechende Akte und drücken Sie dort im Reiter "Zahlungsverkehr" den Button  .
.

Um die Auszahlung zu erfassen, drücken Sie den Button  oder verwenden Sie das Kontextmenü:
oder verwenden Sie das Kontextmenü:
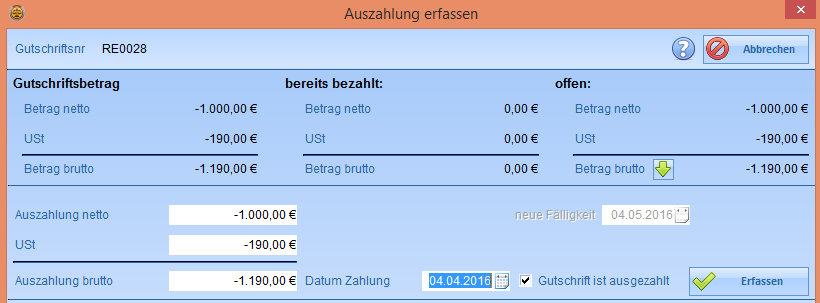
Die Funktionsweise der Auszahlung ist identisch zur Einzahlung bis auf den Unterschied der negativen Beträge.
