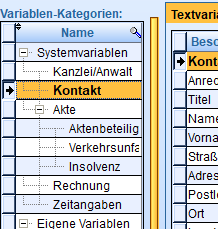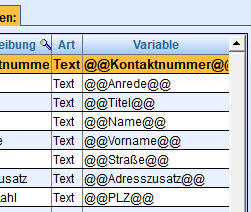Textvariablen in externes Dokument einfügen
In diesem Fenster können Sie auf alle verfügbaren Textvariablen zugreifen und diese in ein geöffnetes Dokument einfügen.
Das Fenster wird im Vordergrund verankert, so dass Sie in einem geöffneten Dokument jederzeit Zugriff auf die Variablen haben ohne ständig hin und her wechseln zu müssen. Solange das Fenster geöffnet ist, wird die Kanzleiverwaltung ausgeblendet. Schließen Sie das Fenster, um die Kanzleiverwaltung wieder sehen zu können.
Es können Variablen in Microsoft Word, in LibreOffice Writer und in SoftMaker TextMaker eingefügt werden. D.h. im Gegensatz zur eigentlichen Textbearbeitung, die unabhängig von einem bestimmten Textverarbeitungsprogramm arbeitet, können in diesem Fenster nur Word, Writer oder TextMaker Dokumente direkt angesprochen werden. Sie können die Variablen aber in den Zwischenspeicher kopieren, um sie auch in anderen Programmen einfügen zu können (siehe Punkt 6).
Positionieren Sie im geöffneten Dokument den Cursor an die Position, an der die Variable eingefügt werden soll, und drücken Sie die entsprechende Schaltfläche unterhalb der rechten Tabelle.
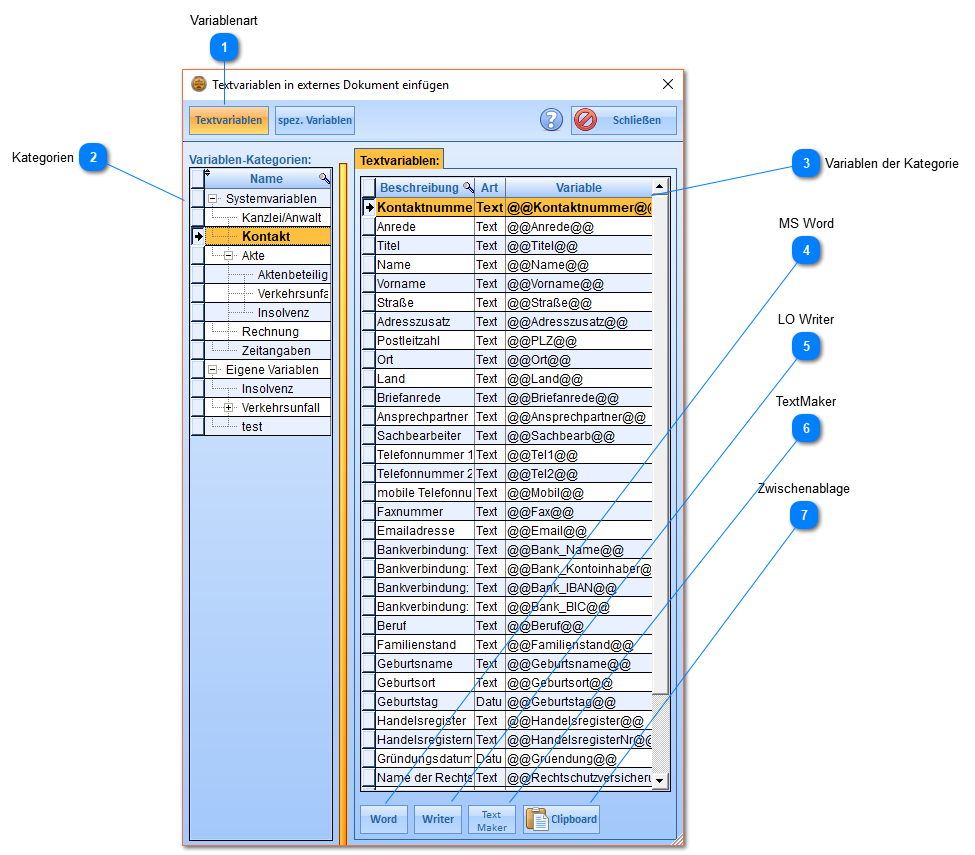
|
Hier können Sie zwischen den Textvariablen und den speziellen Variablen wechseln:
 Im Gegensatz zur Verwendung der speziellen Variablen innerhalb der Textbearbeitung steht Ihnen hier weniger Unterstützung zur Verfügung.
Wenn Sie neue Auswahl-Texte eingeben, können Sie die entsprechende Variable entweder im Dokument manuell eingeben oder hier erstellen lassen. Achten Sie darauf, dass Sie den Zähler der Variablen je Textabschnitt um 1 erhöhen müssen.
Oder-Texte können Sie ebenfalls manuell direkt in das Dokument eingeben, achten Sie aber darauf, dass keine Leerzeichen zwischen den zusammengehörenden Texten stehen. Im Bild sehen Sie ein Beispiel dafür. Wenn Sie die Werte im Fenster eingeben, werden Leerzeichen automatisch entfernt. Das Auslassen der Leerzeichen dient dazu, dass die Kanzleiverwaltung bei der späteren Analyse des importierten Dokuments die zusammenhängenden Texte erkennen kann. Das Leerzeichen wird dann im Fenster der Analyse eingegeben, hier erfahren Sie mehr dazu.
Manuell erforderliche Angaben müssen je abgefragtem Wert um 1 erhöht werden.
Rechnungstabelle fügt die entsprechende Variable ein.
Mit den Schaltflächen "Word", "Writer" bzw. "TextMaker" fügen Sie die entsprechende Variable in das Dokument ein, an Position des Cursors. Arbeiten Sie mit einem anderen Textverarbeitungsprogramm, können Sie mit der letzten Schaltfläche die Variable in den Zwischenspeicher kopieren.
|